Not sure what some of the terms mean?
We have to use technical terms and trade names in this guide to explain how to print from your phone. But we explain all unusual language at the end in our What does it mean? section.
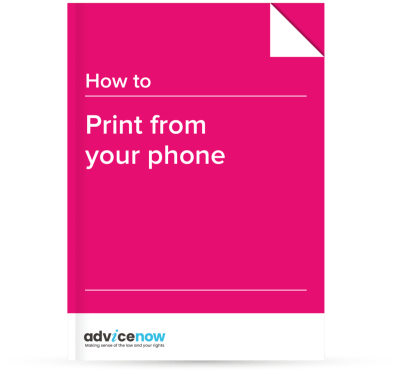
You may need to print out evidence if you are going to court or tribunal. Here are some of our other resources:
When you need to go to court or tribunal, you may have evidence on your phone that you need to print out. If you do not know how to print from your phone, this guide will explain the different ways you can.
If you do not have access to a printer yourself, go to your local library. If you do not have a nearby library you could also try print and copy shops, newsagents, or shops like Ryman or Staples. You could also check with family and friends to see if they have a printer that you can use.
If you find a family member or a friend with a printer, it may be easier to send the document to them as an attachment in an email so they can print it. If do not know how to do this, see Email to a computer.
If you will be printing the document yourself, whether it is your printer or someone else’s computer such as a friend’s or the library’s, follow the relevant steps for your phone brand in the sections below.
Printing from your phone is possible from most smartphones.
Most modern printers will have Wi-Fi, or Bluetooth, or require you to download a printer app to your phone. This allows you to send a document from your phone to a printer wirelessly. If your printer has none of these features, you will need to connect your phone to the printer using a USB cable. This guide explains the steps for each of these ways.
October 2022
Not sure what some of the terms mean?
We have to use technical terms and trade names in this guide to explain how to print from your phone. But we explain all unusual language at the end in our What does it mean? section.
Most smartphones use Android, these will be the phones that use the Google Play Store.
Make sure that the relevant wireless feature (Wi-Fi or Bluetooth) is turned on both your phone and the printer.
Check that your phone and the printer are connected to the same WiFi.
You need to pair your phone with the printer.
Please note that your printer’s app may have additional steps.
With the iPhone, you can print with AirPrint through Wi-Fi. Most printers will be AirPrint enabled.
Check that your phone and the printer are connected to the same Wi-Fi.
You need to pair your phone with the printer.
Please note that your printer’s app may have additional steps.
If for some reason this does not work, you can email a document or photo to yourself and use a computer at the library, internet cafe, or one a computer a friend has access to.
Go to the file and click the “share” icon.
You may need to provide evidence of who you have been speaking to on the phone on how many times you have tried contacting them.
The easiest way to do this is by taking a screenshot of your call log.
Open the phone app, this is normally a telephone symbol. You should see your most recent calls and your call history as you scroll down.
Once you have followed the steps below, your screenshots will be in your photos, and you can print these using the steps above.
Press and hold the power button on the right side and click the home button at the same time.
Press and hold the side button on the right side and click the volume up button at the same time.
You can now print this out, by following our guide to printing from your phone.
Can you spare a few minutes?
We would be grateful if you could tell us what you think of this information by completing our Feedback survey. We will use your feedback to seek funding and improve our guides and make sure they are as helpful as possible.
Can you spare a few minutes?
We would be grateful if you could tell us what you think of this information by completing our Feedback survey. We will use your feedback to seek funding and improve our guides and make sure they are as helpful as possible.
Disclaimer
The information in this guide applies to the UK.
The law is complicated. We recommend you try to get advice from the sources we have suggested.
The cases we refer to are not always real but show a typical situation. We have included them to help you think about how to deal with your own situation.
Acknowledgement
This guide was written and produced by Advicenow and updated thanks to funding from the Litigant in Person Support Strategy.
